ついにLINE(ライン)のビデオ通話で画面共有ができるようになりました。
スマホ版のラインアプリだとYouTubeもみんなで一緒に見れるので大変便利で嬉しいですね!
この記事では、iphoneでLINE(ライン)の画面共有するやり方を画像付でわかりやすく解説していきます。
LINE(ライン)の画面共有を1対1(2人)でするときの手順は
- 画面収録機能を追加
- ビデオ通話を開始
- ブロードキャストを開始
- 停止
LINE(ライン)の画面共有を複数人(3人以上)でするときの手順は
- ビデオ通話を開始
- 「画面シェア」をタップ
- ブロードキャストを開始
- 停止
このようになります。詳しく画像をつかって解説していきますね!
スポンサーリンク
LINE(ライン)画面共有のやり方を画像付でわかりやすく解説!
最近ビデオ通話ができるアプリやサービスが急激に増えつつありますが、ついにラインでも画面共有機能が実装されました。
1対1のときと3人以上のときの操作手順に分けて解説していきますね!
1対1でビデオ通話する場合
1対1でビデオ通話をするときの画面共有手順を解説していきます。
手順1:画面収録機能を追加
「設定」から入り「コントロールセンター」をタップします。

「コントロールをカスタマイズ」をタップします。

画面収録の左にある「+」をタップして画面収録機能を追加します。

できたらラインのアプリを開きます。
手順2:ビデオ通話を開始
ラインでビデオ通話を開始するために「ビデオ通話」をタップします。

スポンサーリンク
手順3:ブロードキャストを開始
通話画面になったら、矢印のように上から下へドラッグしてください。

そうすると下の画面になるので矢印のマークを長押しします。

「ブロードキャストを開始」をタップすれば画面共有が開始されます。

手順4:停止
画面共有を停止させるときは画面左上の赤い部分をタップします。

「LINEでの画面のブロードキャストを停止しますか?」の表示がでてくるので「停止」をタップして画面共有を停止させます。

以上が、1対1でラインビデオ通話をするときの画面共有の手順となります。
複数人でビデオ通話する場合
3人以上の複数人でビデオ通話をするときの手順を解説します。
手順1:ビデオ通話を開始
まずラインの複数人でのビデオ通話を開始します。そうすると下のような画面になるので、右下のマークをクリックします。

手順2:「画面シェア」をタップ
次に「画面シェア」をタップします。

手順3:ブロードキャストの開始
「ブロードキャストを開始」をタップします。

そうすると画面共有が開始され、あなたの画面がグループ内の人に見えるようになります。
手順4:停止する
画面共有を停止させるときは画面左上の赤い部分をタップします。

「LINEでの画面のブロードキャストを停止しますか?」の表示がでてくるので「停止」をタップして画面共有を停止させます。

以上が、複数人でラインビデオ通話をするときの画面共有の手順となります。
まとめ
この記事では、iphoneでLINE(ライン)画面共有のやり方を画像付でわかりやすく解説しました。
LINE(ライン)の画面共有を1対1(2人)でするときの手順は
- 画面収録機能を追加
- ビデオ通話を開始
- ブロードキャストを開始
- 停止
LINE(ライン)の画面共有を複数人(3人以上)でするときの手順は
- ビデオ通話を開始
- 「画面シェア」をタップ
- ブロードキャストを開始
- 停止
このようになります。
スポンサーリンク

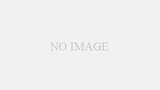

コメント