動画アプリのVineやTikTokに続き「Byte(バイト)」がリリースされましたね!TikTokのようにByteも今後日本で流行ることが予想されています。
現時点では、英語版しかリリースされておらずちょっとわかりずらいですよね><
なので
この記事では、アプリ「Byte(バイト)」の使い方を日本語&画像つきでわかりやすくご紹介していきます。
アプリの主な使い方として
- ホーム画面
- 検索ページ
- 動画の撮影
- 動画の投稿
- アクティビティの確認
- プロフィール設定
これらを詳しく解説していきますね!
スポンサーリンク
アプリ「Byte(バイト)」の使い方(日本語)を画像つきで詳しく解説!
Byte(バイト)の概要
動画アプリ・バイトは、
- 最大6秒間の動画を撮影&投稿でき
- 繰り返しループ再生される
というのが、主な特徴です。
ほかにも
- Rebyte(リバイト)できる(再投稿)
- 撮影を一旦とめて→再び再生も可能
- 他の動画に「いいね」がおせる
- 気に入った動画をシェアできる
- 動画がカテゴリーごとに分けられている
と、このようなことが出来るようになっています。
投稿の仕方はとても簡単!
これからアプリの使い方を画像をつかって詳しく解説していきます。
まだアプリをダウンロードしていない方はこちらから↓
★アプリ「Byte(バイト)」の登録方法を画像つきでわかりやすく解説!
手順1:ホーム画面操作
ログインできたら、画面下の一番左にある「ホーム」をタップするとホーム画面に切り替わります。
ホーム画面の「your mix」ページをタップすると、他の人の動画を見ることができます。もっと見たい場合は下へスクロースして進みます。

画面の「♥(ハート)」横にある上向き矢印をタップすると下の画面がでてきます。

- Share:動画をシェアしたい場合
- CopyLink:動画のリンクをコピーしたい場合
- Save:動画を保存したい場合
- Rebyte:リバイトしたい場合
- Flag:フラッグをたてたい場合
Flag(フラッグ)をタップするとこのような選択画面になります。

フラッグが必要な場合はこちらを選択します。
- I don’t like it:気に入らない
- It’s stolen:盗作
- It’s suspicious or spammy:不審またはスパム
- It’s harmful:危険
手順2:検索ページ
次に、画面下の左から2番目にある検索ページへ進みます。
誰かを探したい場合は、
画面上の検索窓に探したい人の「username(ユーザーネーム)」を入力します。

スポンサーリンク
このページでは、動画がカテゴリーやチャンネルごとに分けられています。
なので「ペット」や「コメディー」など、探したいジャンルをからお好きな動画を探すことができます。

手順3:動画の撮影
次に、真ん中の丸いボタンをタップすると動画を撮影するページへ進みます。

下の画面の真ん中のボタンを、6秒間長押しすることで動画が撮影できます。

- 内側カメラに切り替え
- 動画の部分削除
- セルフタイマー(3秒・5秒・10秒)
- ゴーストモード(ぼかし)
- 自分のアルバムから写真を探す
撮影ボタンは必ずしも6秒の長押しでなくても、指を離すと録画がストップし、再度長押しすると撮影が続行できます。
長押しすると、下のように紫ラインが流れ、残り時間が示されます。

もし動画が気に入らなければ、②の部分削除ができます。
②をタップすると、このように一部がピンク色に変わるので、もう1回タップすることで削除ができます。

手順4:動画の投稿
動画が完成したら、画面右上の「右矢印」をタップして、下の画面へ進みます。

動画を投稿するには、このような手順で行います。
- Add to Channel:チャンネル・カテゴリー分けをしたい場合に選択
- Tap here to add a caption:動画の説明を入力
- オプション:Save to Camera Roll(カメラに動画を保存)
- POST:投稿
※②の動画解説する部分で、もし誰かをタグ付けしたい場合は、@をつけてユーザーネームを入力すればOKです!
例)@〜〜
手順5:アクティビティーを確認
画面下の右から2番目へ進むと、アクティビティー(行動)履歴を確認することができます。


画面右上のFilter(フィルター)をタップすると下の選択肢がでてきます。
- All:全て
- Comments:コメント
- Likes:いいね
- Follows:フォロー
- Mentions:-
探したい過去の行動履歴を目的別に探せるのでとても便利ですね!
手順6:プロフィール
さいごに、画面下の右端にある「人マーク」をタップすると「プロフィール設定画面」に進みます。

画面右上の「Edit Profile(プロフィールを編集)」をクリックします。
すると下の画面に切り替わります。

以下の方法でプロフィールを設定していきます。
- Profile Picture:プロフィール画像をアップロード
- Display Name:表示される名前
- ABOUT:自己紹介
- 必要であれば色の変更
- Save:保存
これでプロフィールの設定は完了です!
以上、アプリ「Byte(バイト)」の使い方についてでした^^
まとめ
この記事では、アプリ「Byte(バイト)」の使い方(日本語)を画像つきで詳しく解説しました。
アプリの主な使い方として
- ホーム画面
- 検索ページ
- 動画の撮影
- 動画の投稿
- アクティビティの確認
- プロフィール設定
これらについて詳しく解説しました。
スポンサーリンク

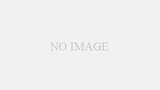
コメント