今やZoomのオンライン授業やテレビ会議などが一般化され私達の生活にだいぶ浸透してきたのではないでしょうか。
そうしたこともあり、Zoomの使い方に関してお困りの方も多いようですね。
この記事では、Zoomをipad(タブレット)で画面共有(ブロードキャスト)できない時の対処法についてご紹介していきます。
先に結論を言うと、対処法は
- 「設定」へ進む
- 画面共有をオン(青色)に変更
- 「共有」→「画面」をクリック
- ブロードキャストを開始
- 完了!
誤作動により設定が変更されている場合もあるのでご確認いただければと思います!
★スマホ(iphone)でZoomのギャラリービューを表示できない時の対処法!
★【Zoom背景】スマホ(iPhone)での設定方法・変え方を画像つきで解説!
★Zoom背景設定がipad(アイパッド)でできない時の対処法は?
スポンサーリンク
Zoomをipad(タブレット)で画面共有(ブロードキャスト)できない時の対処法は?
Zoomでipad・タブレットで画面共有(ブロードキャスト)できない時の対処法について解説します。
『あれ!?画面共有らしき表示がどこにも見当たらない….』
と、こんな場合はまず「設定」→「画面共有」に進んで設定を確認しましょう。
詳しく解説していきますね!
手順1:「設定」へ進む
画面共有ができない状態になっている場合は、下のように画面右上に「共有」のボタンがありません。

その場合はこちらから「設定」へ進みます。
手順2:画面共有をオン(青色)に変更
下へスクロールしていくと「画面共有」の項目があるので、矢印の部分がオン(青色)になっていることを確認しましょう。

上の状態だとオフ(グレー)になっているので、その場合は右にスライドしてオンに切り替えましょう。
手順3:「共有」→「画面」をクリック
そうすることでテレビ通話画面の右上の部分に「共有」のボタンが加わります。

「共有」へ進んで「画面」をクリックします。

スポンサーリンク
手順4:ブロードキャストを開始
そうすると画面共有(ブロードキャスト)の開始画面に切り替わるので「ブロードキャストを開始」をクリックします。

これで画面共有が開始されるので、あなたの画面が他のユーザーに共有できるようになります!
停止したい場合は「ブロードキャストを停止」をクリックです。

いかがでしたか?
知らないうちに誤作動などで設定が変更されている場合は少なくないので、いま一度ご確認いただければと思います!
まとめ
この記事では、Zoomをipad・タブレットで画面共有(ブロードキャスト)できない時の対処法を解説しました。
Zoomをipad・タブレットで画面共有(ブロードキャスト)できない時の対処法は
- 「設定」へ進む
- 画面共有をオン(青色)に変更
- 「共有」→「画面」をクリック
- ブロードキャストを開始
- 完了!
誤作動により設定が変更されている場合もあるのでご確認いただければと思います!
★スマホ(iphone)でZoomのギャラリービューを表示できない時の対処法!
★【Zoom背景】スマホ(iPhone)での設定方法・変え方を画像つきで解説!
★Zoom背景設定がipad(アイパッド)でできない時の対処法は?
スポンサーリンク
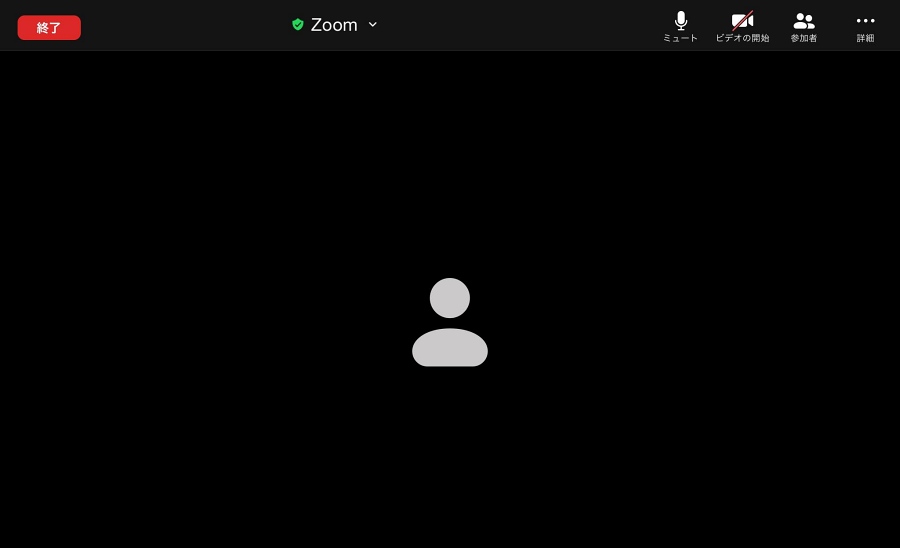
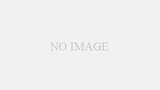
コメント