この記事では、オンラインミーティングサービス「Whereby(ウェアバイ)」の登録手順について詳しく解説していきます。
Whereby(ウェアバイ)の登録手順は、
- Whereby(ウェアバイ)公式サイトにアクセス
- 「Get started」をクリック
- 名前・メールアドレスを登録
- ログインコードを入力&認証
- プランを選択
- 登録完了!
と、とてもシンプルです。
おすすめ関連記事
★Whereby(ウェアバイ)の解約方法を画像でわかりやすく解説!
★Whereby(ウェアバイ)の解約方法を画像でわかりやすく解説!
詳しく解説していきますね!
スポンサーリンク
Whereby(ウェアバイ)の登録手順を画像でわかりやすく解説!
ウェアバイはダウンロードする必要がなく、URLをワンクリックするだけで利用できます。
無料版だと4人までの利用が可能で、何度も同じURLを使用できるので、使いやすくオススメなサービスです!
Whereby(ウェアバイ)の登録手順は
- Whereby(ウェアバイ)公式サイトにアクセス
- 「Get started」をクリック
- 名前・メールアドレスを登録
- ログインコードを入力&認証
- プランを選択
- 登録完了!
と、とてもシンプルです!
手順1:「Get started」をクリック
公式サイトにアクセスしたら画面中央の「Get started」をクリックします。

手順2:名前・メールアドレスを登録
名前・メールアドレスを登録します。

①はグーグルアカウントを経由してログインしたい場合で、メールアドレスとパスワードを入力します。
それ以外はこちら
↓
②Your name:登録したい名前を入力
③Work email:メールアドレスを入力
④利用規約に同意にチェックを入れる
⑤「Sing up」をクリック
スポンサーリンク
手順3:ログインコードを入力して認証する
ログインコードが登録したメールアドレスに届くので確認します。
そのコードを①に入力して、②の「Verify」をクリックします。

※登録したメールアドレスにはこのようなメールが届きます。
↓

手順4:プランを選択
お好きなプランを選択します。

まずは無料版を試されたい方は、右のFreeプランにある「Get started」をクリックします。
これでWhereby(ウェアバイ)の登録は完了です!
まとめ
この記事では、Whereby(ウェアバイ)の登録手順を画像でわかりやすく解説しました。
Whereby(ウェアバイ)の登録手順は、
- Whereby(ウェアバイ)公式サイトにアクセス
- 「Get started」をクリック
- 名前・メールアドレスを登録
- ログインコードを入力&認証
- プランを選択
- 登録完了!
と、とてもシンプルです。
おすすめ関連記事
★Whereby(ウェアバイ)の解約方法を画像でわかりやすく解説!
★Whereby(ウェアバイ)の解約方法を画像でわかりやすく解説!
スポンサーリンク
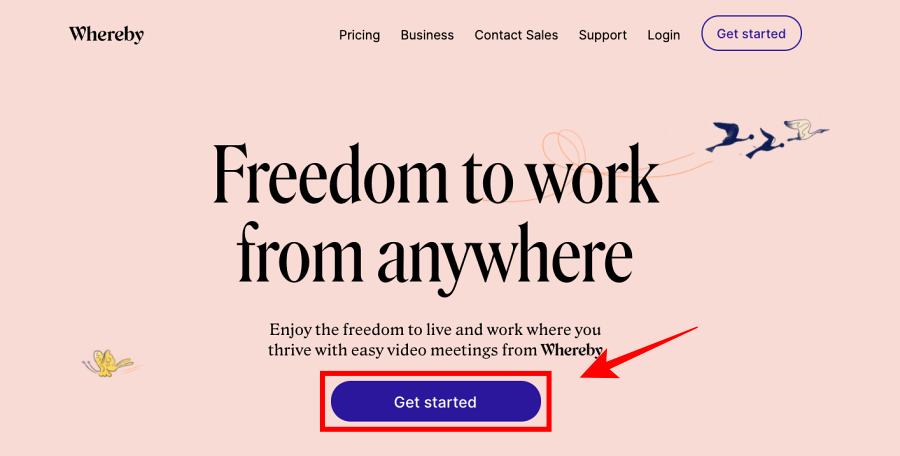


コメント